
Salve galera do Zoom Digital, aqui é Tiago rolim do visaodigital para mais um tutorial de Photoshop . Hoje, inspirado no dia dos namorados, mais exatamente na minha noiva Tatiana, fiquei pensando em criar um cartão para os dia dos namorados. Veremos algumas ferramentas muito importantes como demarcadores, formas personalizadas, paleta demarcadores ,estilos de camada.etc..
Não poderia deixar de agradecer ao meu amigo Philipe por essa oportunidade aqui no Zoom e também a todos os usuários que tem comentado nos tutoriais.
Espero que gostem.

Para acompanhar o tutorial salve as duas fotos abaixo.


Primeiro passo:
Abra as duas fotos pelo menu arquivo / abrir .
Vamos trabalhar primeiramente com a foto das flores, não se importe com a criança pois ela não fara parte da montagem.
Procure a ferramenta a sua esquerda chamada Forma personalizada, são uma série de desenhos que o Photoshop oferece para criação e edição de elementos.Veja a foto abaixo:
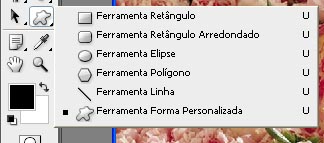
Na barra de opções (barra de propriedades), procure um botão chamado demarcadores( veja foto abaixo), queremos fazer um coração mais eu preciso que ele saia sem cor por isso essa opçãodemarcadores precisa estar habilitada. Se você clicar no botão anterior chamado (camadas de forma) quando você for desenhar o desenho vai sair com a cor que está selecionado no photoshop. Por isso clique em demarcadores, se estiver com dúvidas veja a foto abaixo.

Continue olhando para a barra de propiedades e você vai perceber que existe um botão chamado forma. Cique na setinha que para expandir as opções. Caso o coração não esteja aparecendo, clique sobre a botão indicado na foto abaixo e marque a opção chamada ALL .
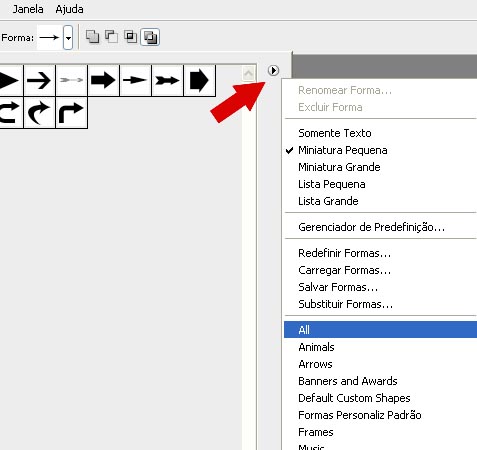
Agora você está vendo todos os desenhos, escolha o coração indicado pela seta.
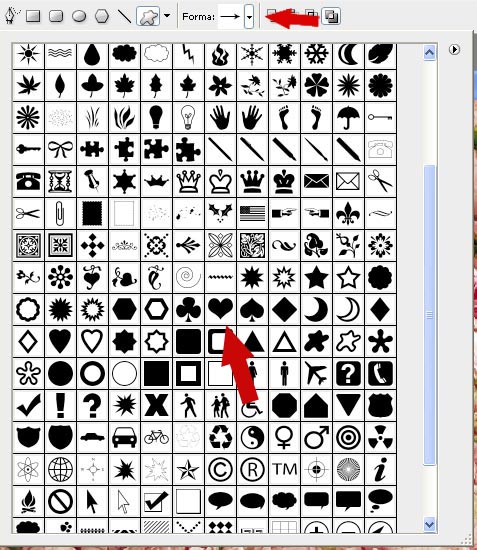 Agora você tera que criar um coração na foto, procure criar no meio para a criança não aparecer .Veja a foto abaixo.
Agora você tera que criar um coração na foto, procure criar no meio para a criança não aparecer .Veja a foto abaixo.

Vai aparecer uma linha demarcando o coração. Caso você queira aumentar ou diminuir basta aperta as teclas CTRL + T , se você fizer isso não se esqueça de apertar o enter para aplicar a transformação. Outra dica importante e que você não consegue mover o coração de um local para outro utilizando a ferramenta mover, é necessário utilizar a ferramenta seleção de demarcador, veja a foto abaixo.

Só utilize ela caso você não tenha posicionado o coração no lugar desejado.
Segundo passo:
Teremos que habilitar a paleta demarcadores pelo menu Janela opçaõ demarcadores.
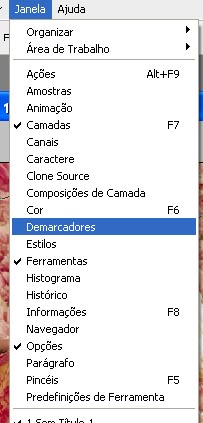
É muito comum a paleta demarcadores aparecer junto com a paleta camada, conforme a foto abaixo.

Clique sobre a opção demarcadores, e no botão chamado carregar demarcador como seleção.
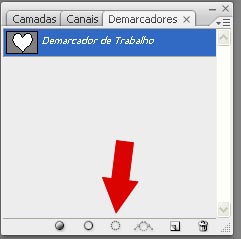
O coração vai ficar com uma linha piscando.

Terceiro passo:
Clique duplo no cadeado da camada plano de fundo para desbloquea-la.
Clque em ok.
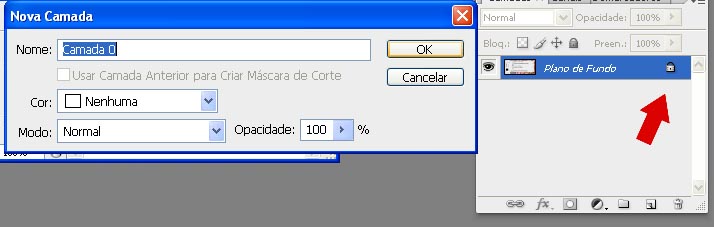
Aperte a tecla delete para apagar e ficar com um fundo transparente.

Quarto passo:
Coloque uma foto do lado da outra.
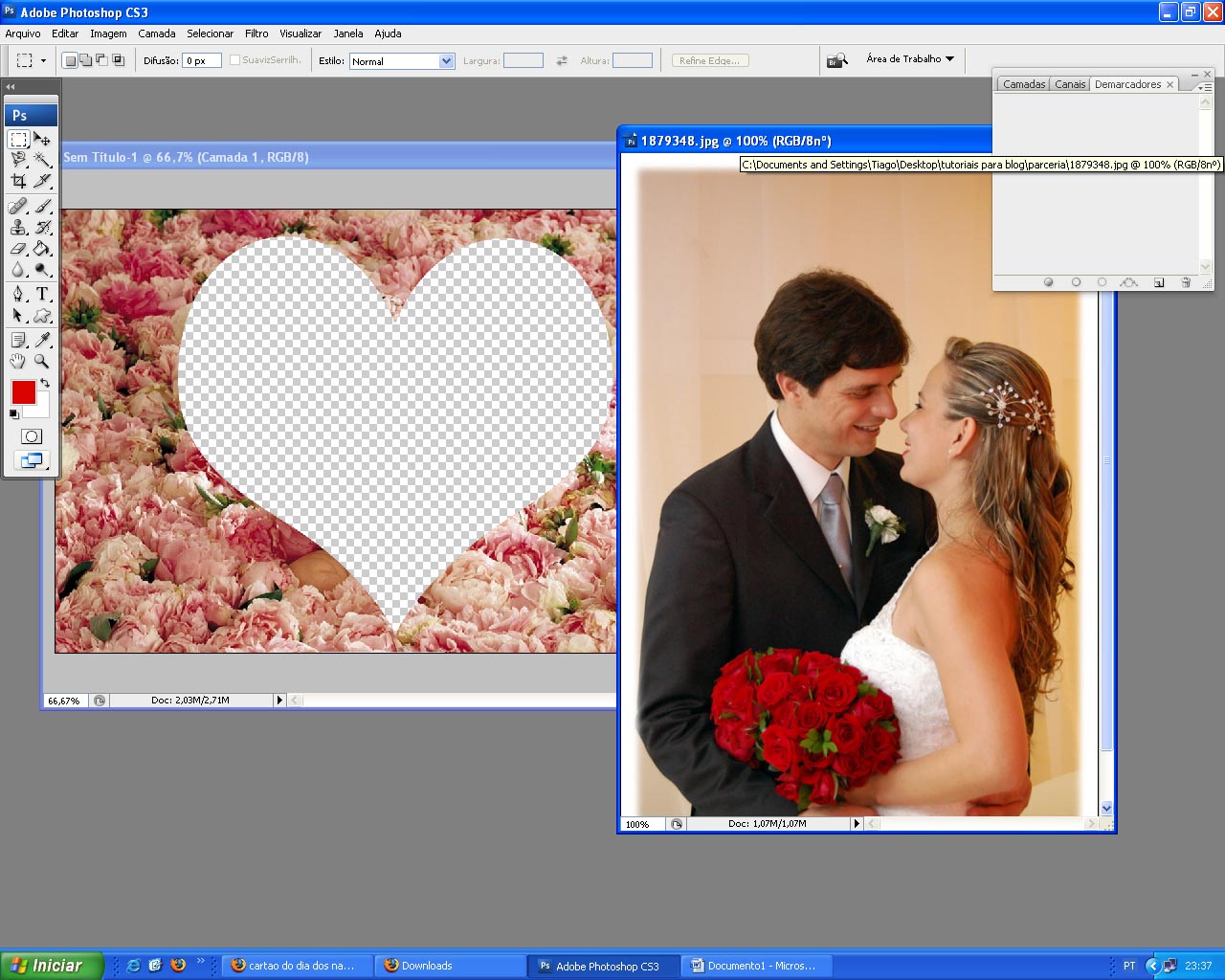
Clique na foto do casal com a ferramenta mover e arraste até o coração.A foto do casal vai ficar em cima das flores.
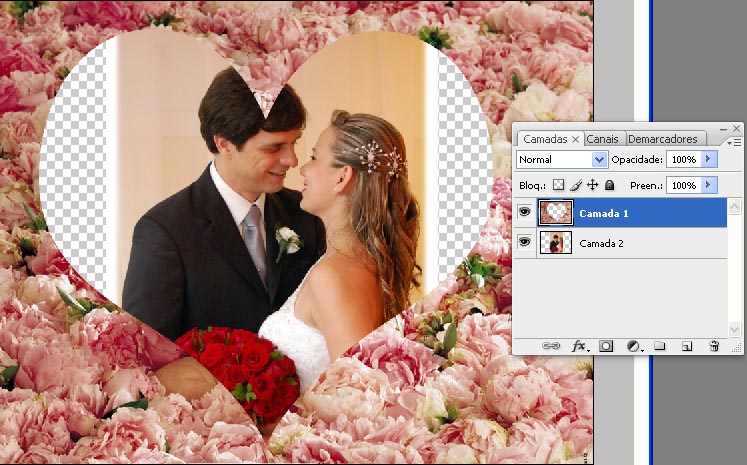
Observe a paleta camada e repare que temos duas camadas. Arraste a camada 1 que é o nosso fundo para cima( observe a foto acima).
Observação: Para aumentar a foto do casal a camada correspondente da foto tem que estar selecionada. Um outro detalhe quando apertar CTRL +T para selecionar não se esqueça de segurar o SHIFT para aumentar a foto. E não esqueça de apertar a tecla enter assim que terminar .
Quinto passo:
Vamos aplicar agora os estilos de camadas que servem para trazer bastante melhorias , como sombra, brilho, profundidade etc…
Selecione a camada que corresponde as flores. Clique sobre o botão adicionar estilos de camadas .Veja a foto abaixo:
Clique sobre opções de mesclagem.
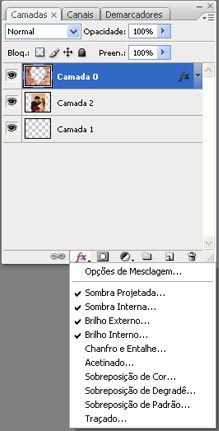
Nessa camada eu apliquei quatro estilos. Configure ai na sua casa conforme as imagens a seguir.
Sombra projetada.
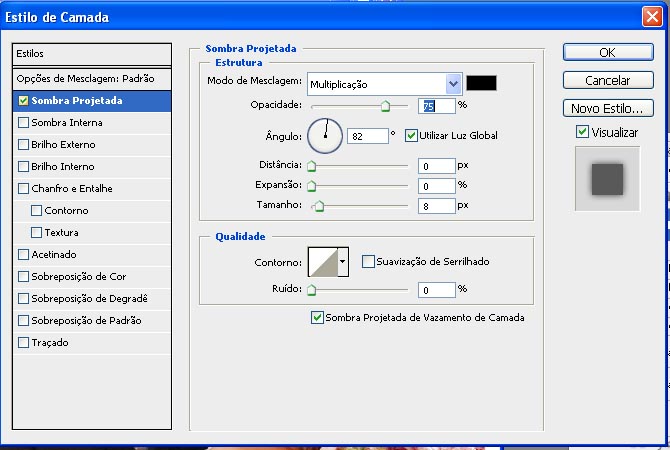
Sombra interna.
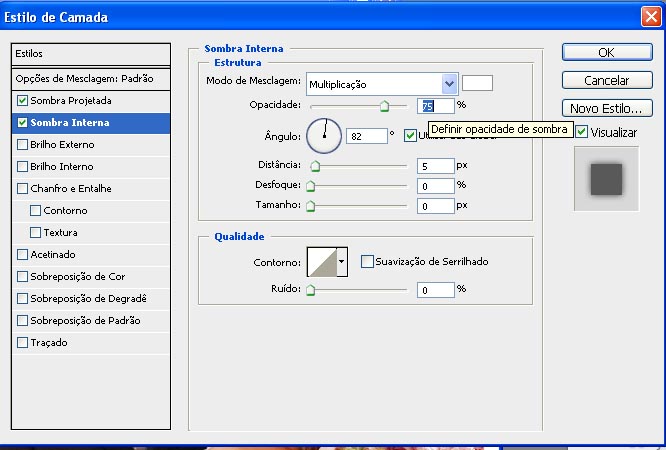
Brilho externo.
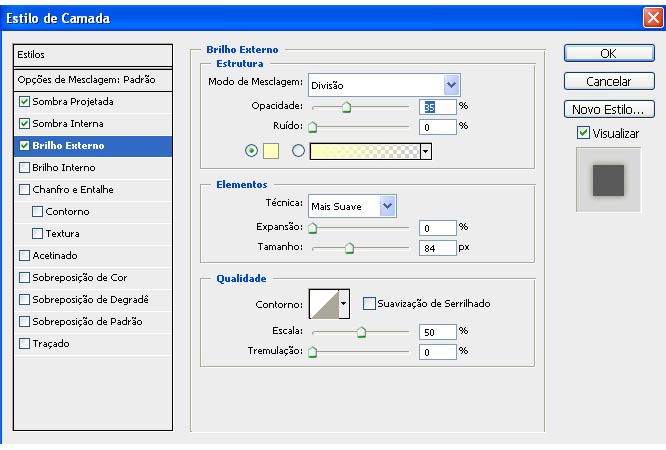
Brilho interno.
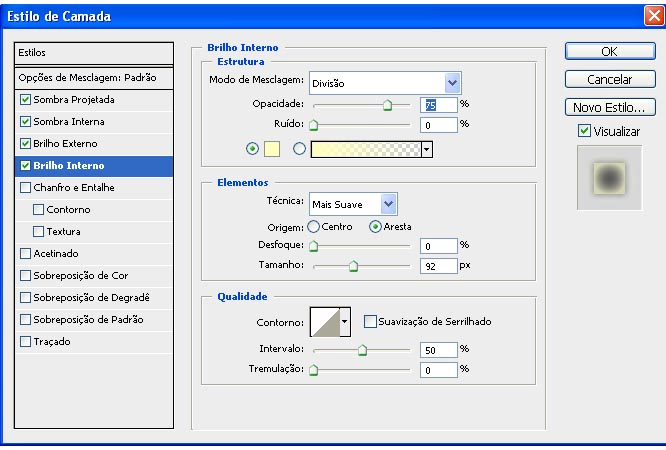
OBS: Os ajustes dependem muito da foto, não existe um valor definido. Eu aconselho a vocês testarem outros valores e ajustar a seu gosto. Experimente digitar um texto , uma frase para sua namorada.
Eu digitei
Feliz dias dos namorados e coloquei os estilos brilho externo e traçado no texto.
O meu ficou assim:

Um abraço e fica com Deus!

Parabéns por mais um tutorial!!!! Esse eu fiz e adoreiii!!! Ficou lindooo!!! 🙂
😀
Caraca!
Muito show!
Assim nem se precisa gastar com presentes…hehe…
Abraços!
É o primeiro tutorial bem explicado, e que deu certo aqui pra mim. Também fiz, e ameiii ! Parabéns 🙂
por esse tutorial é muito masssa
Quem bom que todos estão gostando, pretendo em breve estar disponibilizando através de vídeo aulas alguns tutoriais aqui no zoom.
Abraço e fica com Deus!
O meu ficou melhor que o seu!!!! 😛
Ai amigo colocar um video ai pra fikar melhor a explicação e pra nois poder enteder como fazer isso no photoshop que é melhor.
Realmente o tutorial foi show, mas não posso deixar de comentar que a perna do bebê ficou aparecendo no resultado final. É só um detalhe, rsrsrs.
Valeu pelo trabalho e continue assim.